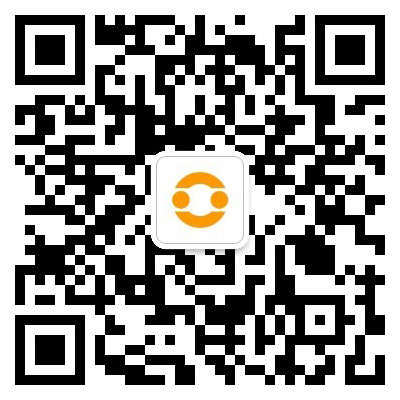今天探索吧就给我们广大朋友来聊聊project使用方法,以下关于观点希望能帮助到您找到想要的答案。
怎么用project软件做甘特图?
最佳答案在Microsoft Project软件中创建甘特图的步骤如下:
打开Microsoft Project软件,创建一个新项目。在弹出的对话框中输入项目名称、开始时间和结束时间,并选择项目的类型(例如,项目、任务等)。点击“创建”按钮,进入下一步操作。
在项目管理器中,点击“任务”选项卡。在任务列表中,输入各个任务的名称、开始时间、结束时间、工期和负责人等信息。这些信息将用于生成甘特图。
在任务列表中,选择需要设置前置任务的任务,然后在“前置任务”列中输入前置任务的名称。通过设置前置任务,可以确定任务之间的先后顺序,从而在甘特图中正确地表示任务之间的依赖关系。
点击菜单栏中的“视图”选项卡,选择“甘特图”视图。在甘特图视图中,可以看到各个任务的进度情况以及任务之间的依赖关系。如果需要调整任务的进度,可以在任务列表中修改任务的开始时间和结束时间。
如果需要进一步美化甘特图,可以选择“格式”菜单下的相应选项进行调整。例如,可以通过调整字体大小、颜色等来使甘特图更加清晰易读。
当甘特图完成后,可以通过导出功能将其保存为图片或PDF格式,以便在其他文档或演示中使用。
注意事项:
在使用Microsoft Project软件创建甘特图时,需要注意以下几点:
确保输入的任务信息准确无误,特别是前置任务和工期等信息。这些信息将直接影响甘特图的生成和表示。
在调整任务进度时,需要注意任务之间的依赖关系和先后顺序。如果随意调整任务的开始时间和结束时间,可能会导致任务之间的逻辑关系混乱。
在美化甘特图时,需要注意保持页面的整洁和易读性。避免使用过于花哨的字体和颜色,以免影响读者的阅读和理解。
在导出甘特图时,可以选择保存为多种格式,如图片或PDF等。可以根据自己的需要选择合适的格式进行保存和使用。
在使用Microsoft Project软件时,需要注意软件的版本和兼容性问题。不同版本的软件可能具有不同的功能和操作方式,需要在使用前仔细阅读相关说明文档或教程。
总的来说,使用Microsoft Project软件创建甘特图需要一定的时间和耐心。通过仔细输入任务信息、调整任务进度和美化甘特图等步骤,可以制作出清晰易读的甘特图自己更好地管理项目进度和任务安排。
如何利用Project软件编制项目计划
最佳答案1.确定项目范围和目标:在开始编制项目之前,必须明确定义项目的范围、目标和可交付成果。这些都需要在Project软件中进行设置。2.建立工作分解结构:项目经理应该从开始到完成过程中所有必要的活动进行逐步关注。这可以通过建立项目的分解工作结构(WBS)来实现。WBS将项目划分为小而管理的任务和子任务,可以通过Project软件中的工作分解结构视图来实现。3.设定任务的优先级:通过Project软件中的任务信息窗格,可以为每个任务设置其优先级。如果您有一些任务更重要或更紧急,可以将其设置为高优先级。4.确定任务之间的先后顺序:对于许多任务,必须设置它们之间的先后顺序。要在项目中设置任务约束,请在Project软件中使用前置关系和后继关系。5.设置任务期限:设置任务期限非常重要,以确保项目可以按时完成。您可以在每个任务上设置截止日期,并使用Project软件中的资源分配视图来分配资源并计算项目完成日期。6.建立负责人:在Project软件中,您可以为每个任务指定负责人。这样,每个人都知道自己负责的工作,并且可以保证任务的完成。7.跟踪项目进度:在项目开始后,必须跟踪项目的进度以确保它能按时完成。在Project软件中,您可以使用甘特图、资源使用率图等视图来监控项目的进度。8.识别项目风险:在编制项目时,还应识别项目中可能出现的风险。在Project软件中,您可以使用风险管理视图来获取和管理项目风险。 是利用Project软件编制项目的基本步骤,具体操作还需根据实际项目情况而定。
microsoft project怎样打开文件
最佳答案既然是project文件那么就是用project软件来打开了,安装步骤如下:
1、第一步,打开下载盘 的 microsoft_project_2016_installer.pkg安装程序,然后打开并运行安装向导,如下图所示,然后进入下一步
2、其次,完成上述步骤后,单击继续以同意许可协议。弹出的窗口将询问是否同意许可协议,单击“同意”按钮,如下图所示,然后进入下一步。
3、接着,完成上述步骤后,选择安装位置。如果不想更改,则可以默认继续。如果要更改安装位置,请单击“更改安装位置”按钮,如下图所示,然后进入下一步。
4、将弹出安全验证。输入计算机密码,然后单击“安装软件”按钮,如下图所示,然后进入下一步。
5、接着,完成上述步骤后,将进入安装环节,等待绿色进度条完成并安装完毕,如下图所示,然后进入下一步。
6、然后,完成上述步骤后,将弹出安装成功的提示。单击下面的“关闭”按钮以完成安装,如下图所示,然后进入下一步。
7、随后,完成上述步骤后,打开应用程序,就可以看到已安装的office办公软件了,如下图所示,然后进入下一步。
8、最后,完成上述步骤后,双击打开,就可以开始使用了,如下图所示。这样,问题就解决了。
Microsoft project是由Microsoft(微软)公司开发的一套基于 Windows 操作系统的办公软件套装。常用组件有 project、 Word、Excel、PowerPoint等。
怎么用project软件做甘特图?
最佳答案在 ONES 项目管理软件中,您可以使用甘特图功能来可视化和管理项目进度。以下是使用 ONES 项目管理软件创建甘特图的步骤:
1. 创建项目:首先,在 ONES 项目管理软件中创建一个新项目。输入项目名称、起止日期、负责人等基本信息,并保存。
2. 添加任务:在项目中添加各个任务。点击“新建任务”按钮或者直接在甘特图视图中点击空白处即可添加任务行。填写任务名称、开始时间、结束时间、负责人、前置任务等相关信息,并保存。
3. 设置任务依赖关系:根据任务之间的逻辑关系,设置任务的前置任务和后续任务。在任务列表或甘特图视图中,选择需要设置前置任务的任务,在任务详情页面设置「前置任务」和「后续任务」 即可。
4. 调整任务时间:根据实际情况,调整任务的时间安排。在甘特图视图中,可以通过拖拽任务条或修改任务开始/结束时间的方式进行调整。系统会自动更新相关联的任务和甘特图展示。
5. 添加里程碑:如果项目存在重要的节点和目标,可以通过添加里程碑来表示。在里程碑组件下,点击「+里程碑」即可新建里程碑,可设置里程碑的名称、负责人、结束日期、描述等信息。新建完成后的里程碑以里程碑时间轴和里程碑列表两种方式展示。
6. 导出和共享:完成甘特图的创建和定制后,您可以将其导出为 .xls 或 .csv 文件格式,以便与团队成员、上级、合作伙伴等分享项目进度。
通过步骤,您可以使用 ONES 项目管理软件轻松创建和管理甘特图,实时掌握项目进度和任务安排。我们会继续提供易于使用和强大的功能,以满足用户在项目管理方面的需求。如果您对其他问题有疑问,请随时向我们咨询!感谢您对ONES的支持与信任!
虽然生活经常设置难关给我们,但是让人生不都是这样嘛?一级级的打怪升级,你现在所面临的就是你要打的怪兽,等你打赢,你就升级了。所以遇到问题不要气馁。如需了解更多project使用方法的信息,欢迎点击探索吧其他内容。